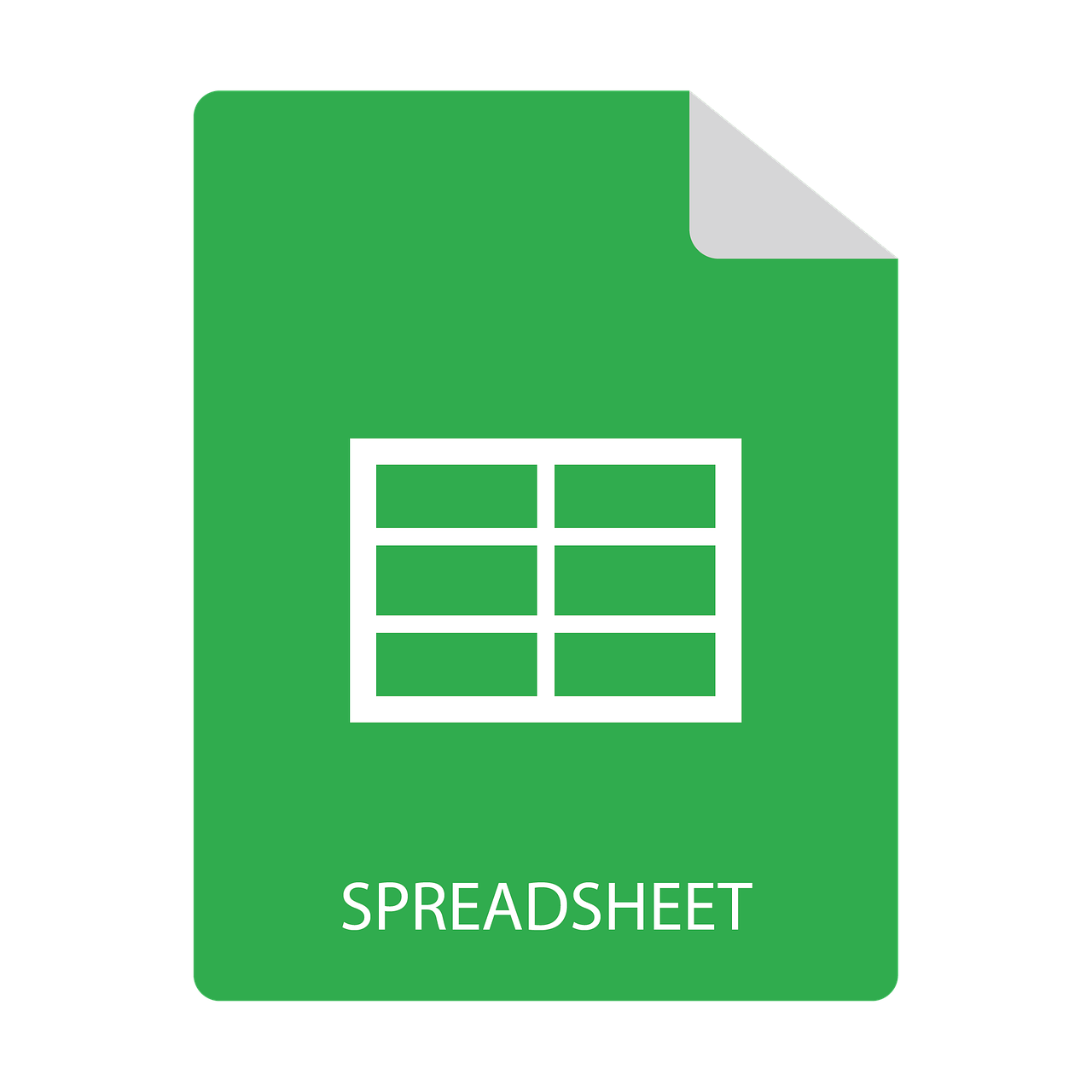
엑셀 vs 구글 스프레드시트 수식 비교: SUMIF, VLOOKUP, ARRAYFORMULA 완전 정리
요즘 많은 사람들이 엑셀(Excel)에서 구글 스프레드시트(Google Sheets)로 작업 환경을 옮기고 있습니다.
그 이유 중 하나는 바로 수식 처리 방식의 차이에 있습니다.
이번 글에서는 특히 많이 사용하는 SUMIF, VLOOKUP, ARRAYFORMULA 함수 중심으로
엑셀과 구글 스프레드시트의 수식 차이를 자세히 살펴보겠습니다.
✅ 핵심 차이: 단일 값 vs 배열 반환
- 엑셀: 기본적으로 '하나의 셀에 하나의 결과값(단일 값)'을 반환
- 구글 스프레드시트: 한 번의 수식으로 여러 셀에 배열 값을 반환 가능
이 차이 덕분에 구글 스프레드시트는 반복 작업이 크게 줄고 자동화가 쉬워집니다.
✅ 예제 1. SUMIF 함수 비교
📌 엑셀 수식
=SUMIF($G$3:$G$661, A3, $J$3:$J$661)
- 각 셀에 수식을 복사해야만 각 행별 결과가 출력됩니다.
- 데이터가 추가되면 수식도 수동으로 추가해야 합니다.
📌 구글 스프레드시트 수식
=ARRAYFORMULA(IF(A3:A<>"", SUMIF(G3:G, A3:A, J3:J), ""))
- 단 한 번의 수식 입력만으로 전체 행의 결과가 자동 출력됩니다.
- 데이터가 늘어나도 수식 추가 없이 자동 반영됩니다.
- 수식을 설명하자면 A열이 빈 칸이 아니면 SUMIF를 계산하고 비어 있으면 빈 칸으로 출력하라는 입니다.
- <> 의 의미는 같지 않다는 비교 연산자입니다. 즉, "빈 칸이 아니다". 라는 의미 입니다.
- "" 의 의미는 빈 문자열. 아무것도 입력되지 않은 상태를 말합니다.
✅ 주의: 구글 시트에서는 $G$3:$G$661 대신 G3:G처럼 열 전체 지정을 자주 사용합니다.
✅ 예제 2. VLOOKUP 함수 비교
📌 엑셀 수식
=VLOOKUP(A3, '데이터'!$A$3:$C$661, 2, FALSE)
- 마찬가지로 셀별로 수식을 입력해야 함
- 데이터가 추가되면 범위도 다시 지정 필요
📌 구글 스프레드시트 수식
=ARRAYFORMULA(IF(A3:A<>"", VLOOKUP(A3:A, 데이터!A:C, 2, FALSE), ""))
- 배열 형태로 자동 계산
- A열에 조건값을 넣으면 모든 결과가 자동 출력
- 공백 행은 자동으로 빈칸 처리
✅ 예제 3. 오류 없는 결과 처리 (IF 조건 사용)
=ARRAYFORMULA(IF(A3:A<>"", SUMIF(G3:G, A3:A, J3:J), ""))
- IF(A3:A<>"", … , "") 구문을 통해
조건이 비어있지 않을 때만 계산, 그렇지 않으면 빈칸 처리 - 오류나 #N/A 표시를 제거하는 데 효과적
✅ 구글 시트의 생산성 장점
| 기능 | 엑셀 | 구글 스프레드시트 |
| 배열 수식 | 제한적 | 기본적으로 지원 |
| 자동 확장 | 수식 복사 필요 | 자동 반영 |
| 실시간 협업 | 제한적 | 다중 사용자 동시 편집 |
| 클라우드 저장 | 수동 저장 필요 | 자동 저장 |
✨마무리 Tip
- 구글 스프레드시트는 ARRAYFORMULA를 활용해 반복 작업을 줄일 수 있어
교육 데이터, 보고서 자동화, 실시간 통계 분석 등에 매우 적합합니다. - 단, 엑셀과의 호환성 이슈가 있을 수 있으므로, 협업 목적에 따라 적절히 선택해야 합니다.
'IT' 카테고리의 다른 글
| 🎬 초보자도 전문가처럼! Vrew로 시작하는 AI 영상 편집 가이드 (1) | 2025.04.27 |
|---|---|
| 유튜브 영상 편집부터 자막까지! CapCut 사용법 가이드 (0) | 2025.04.25 |
| 온라인 강의·비즈니스 미팅에 최적! Webex 화상회의 사용법 (1) | 2025.04.25 |
| AI 시대의 스마트 노트 정복법: Notion·Obsidian·Tana 완전 비교 (0) | 2025.04.24 |
| 코딩 없이 데이터 분석! ChatGPT로 엑셀 데이터 요약하는 방법 (2025년 최신) (0) | 2025.04.24 |



