텍스트 만으로 Vrew에서 유튜브 숏츠 영상 만들기
복잡한 영상 편집은 이제 그만!
텍스트 하나로 유튜브 숏츠 영상을 만드는 방법을 소개합니다.
1. Vrew 실행 후 ‘새로 만들기’ 클릭
Vrew를 실행한 후, 좌측 상단에 있는
[새로 만들기] 버튼을 클릭합니다.
![새로 만들기 화면]

2. ‘텍스트로 비디오 만들기’ 선택
'새로 만들기' 창이 열리면,
[텍스트로 비디오 만들기] 항목을 클릭합니다.
- 텍스트만 입력해 영상과 자막이 함께 제작되는 기능입니다.
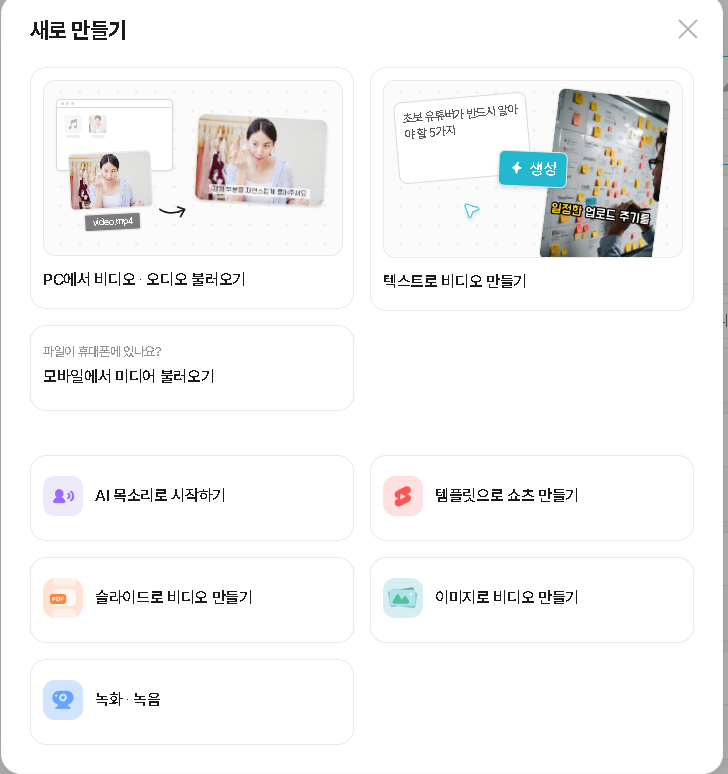
3. 비율 설정 – 숏츠용 9:16 선택
"어떤 비율의 영상을 만들고 싶나요?" 창이 뜹니다.
- [숏츠 9:16] 비율을 선택하세요.
(유튜브 숏츠, 인스타 릴스 등에 최적화된 세로형 비율입니다.)
자막 위치와 길이도 설정할 수 있지만, 기본 설정(중간, 자동 애니메이션)으로 진행해도 좋습니다.
[비율 설정 화면]
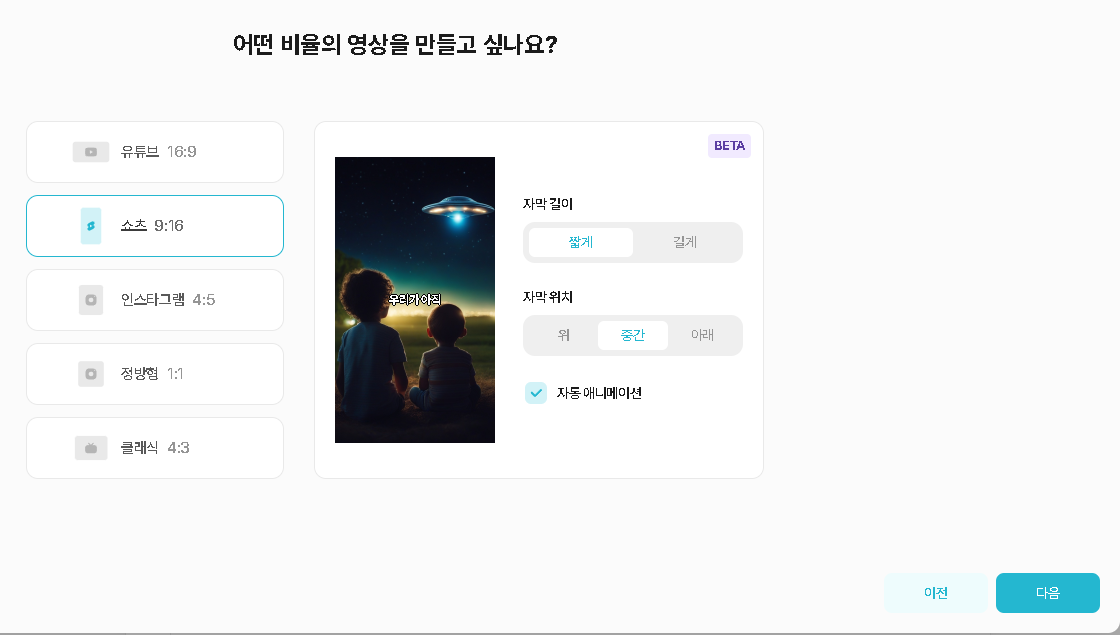
4. 스타일 선택 – ‘스타일 없이 시작하기’
Vrew에서는 다양한 비디오 스타일을 제공하지만,
이번에는 [스타일 없이 시작하기] 를 선택합니다.
- 기본 배경과 텍스트만으로 깔끔하게 영상이 제작됩니다.
(원하면 추후 스타일을 추가할 수 있습니다.)
[스타일 선택 화면]
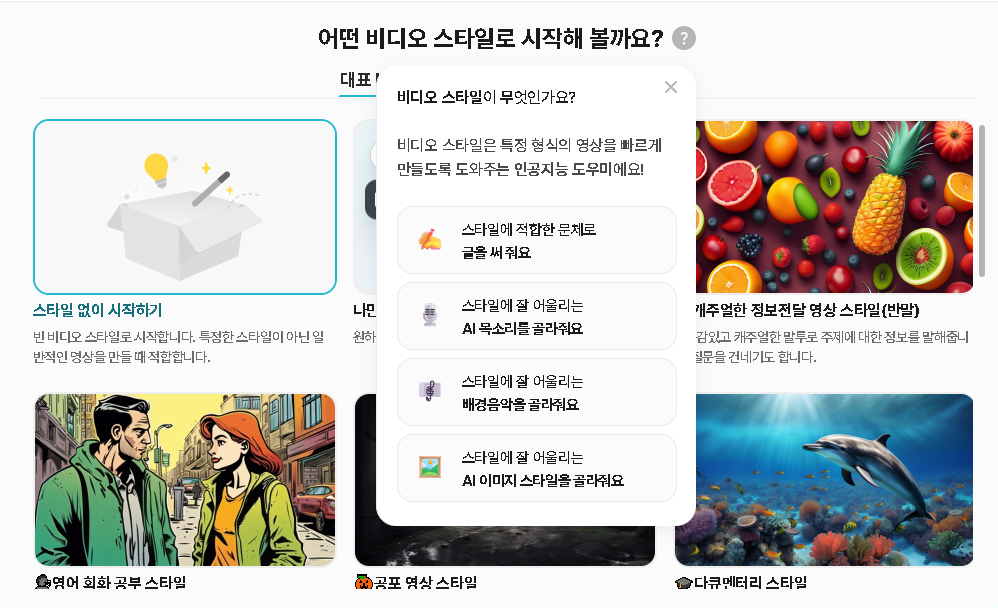
5. 주제와 대본 입력
이제 본격적으로 영상의 주제와 대본을 입력합니다.
- 주제: 영상 제목 또는 주제 문구
- 대본: 영상에 들어갈 텍스트 (한 문장씩 나누어 입력)
대본 작성이 어렵다면?
👉 ChatGPT를 활용해 자연스러운 대본을 만들 수 있습니다.
[주제와 대본 입력 화면]
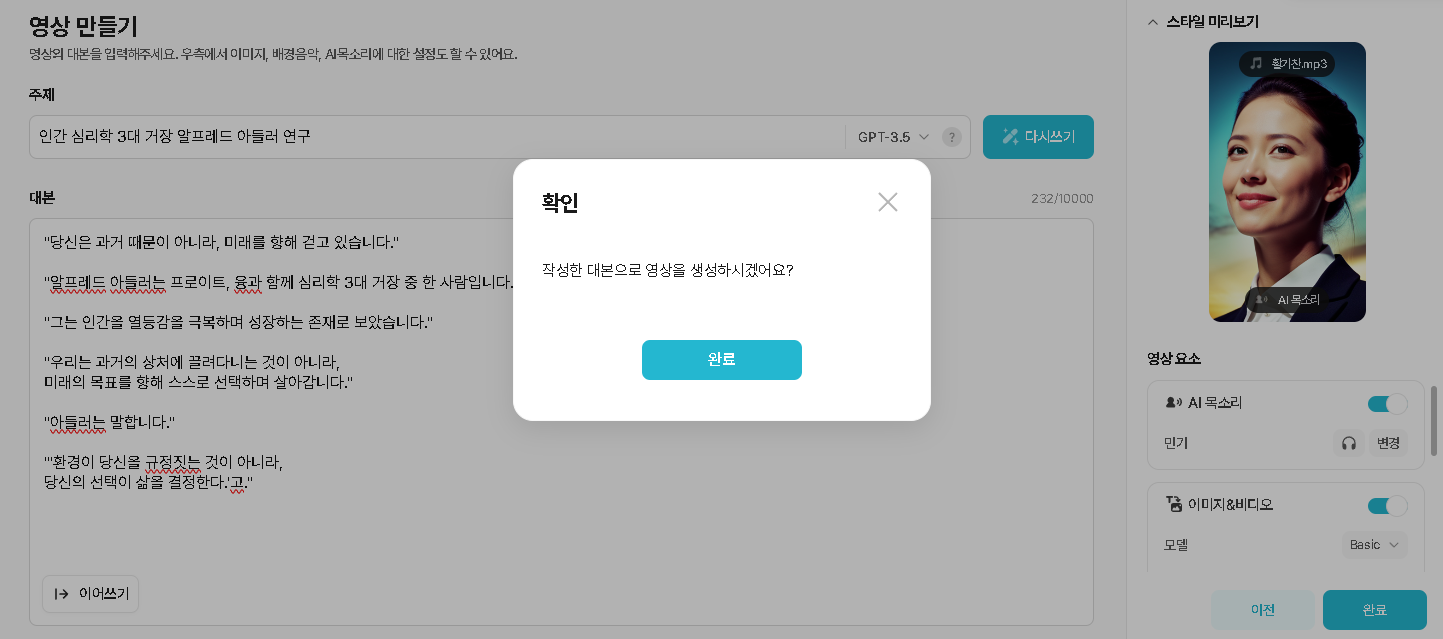
6. AI 목소리와 영상 자동 생성
대본 입력 후 확인을 누르면,
Vrew가 자동으로 AI 목소리와 배경 이미지/영상을 조합하여
숏츠 영상을 만들어줍니다.
- AI가 문장에 맞는 배경을 자동 매칭합니다.
- 자막도 함께 적용됩니다.
7. 편집 화면에서 영상 확인 및 수정
자동으로 만들어진 영상은
Vrew 편집 화면에서 확인할 수 있습니다.
- 문장별로 자막을 수정하거나,
- 배경 이미지를 바꾸거나,
- 음악을 추가할 수도 있습니다.
필요에 따라 미세 조정 후 저장을 진행합니다.

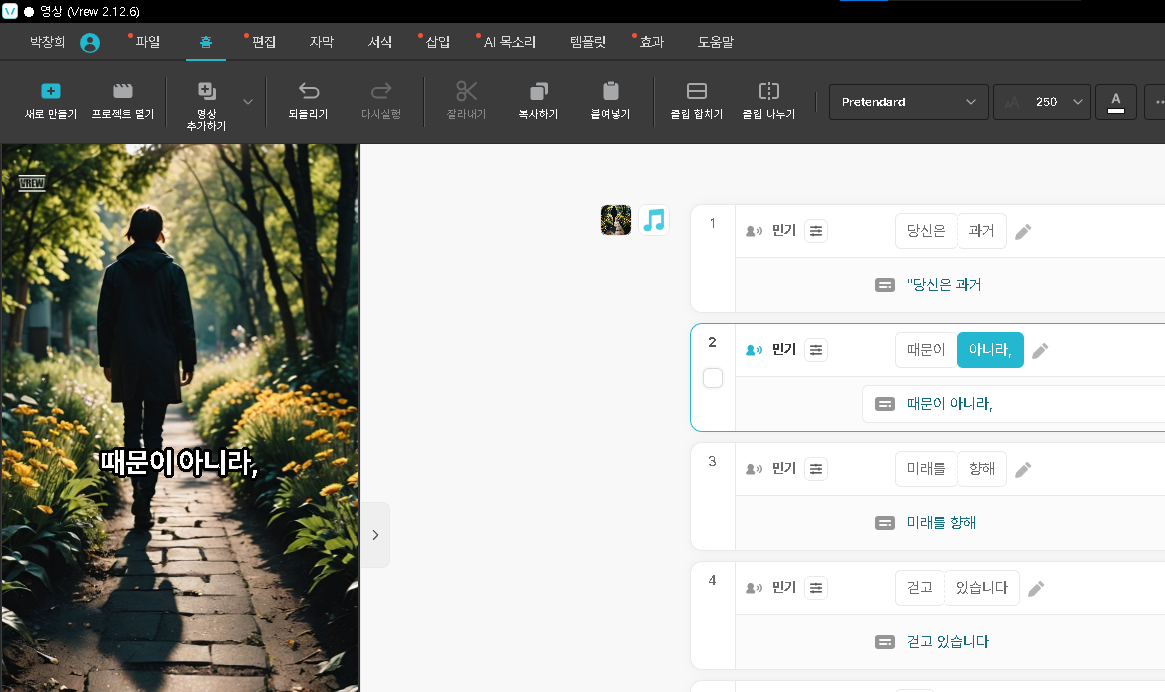
8. 내보내기 – MP4 파일로 저장
영상이 완성되면,
상단 메뉴에서 [내보내기] 버튼을 클릭합니다.
- 내보내기 형식에서 [영상 파일(mp4)] 을 선택하세요.
- 자막 포함 여부, 해상도 등을 최종 확인 후 내보내기를 진행합니다.
[내보내기 형식 선택 화면]
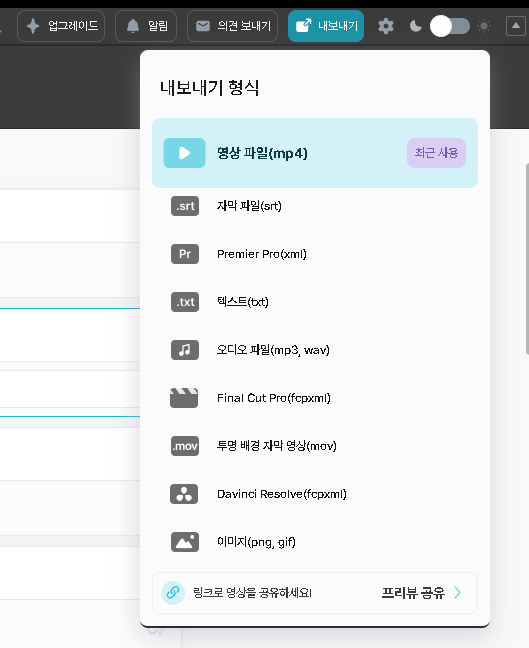
9. 내보내기 완료 – 다운로드
영상 렌더링이 완료되면
‘폴더 열기’ 버튼을 눌러 파일을 저장할 수 있습니다.
- 완성된 MP4 파일이 내 컴퓨터에 저장됩니다.
[내보내기 완료 화면]

10. 유튜브 스튜디오에서 숏츠 업로드
이제 유튜브 스튜디오에 접속해
[파일 선택] 버튼을 클릭하고,
방금 다운로드한 영상을 업로드하면 끝!
- 업로드할 때 제목에 #Shorts를 붙이면 유튜브 숏츠로 자동 분류됩니다.
![유튜브 업로드 화면]
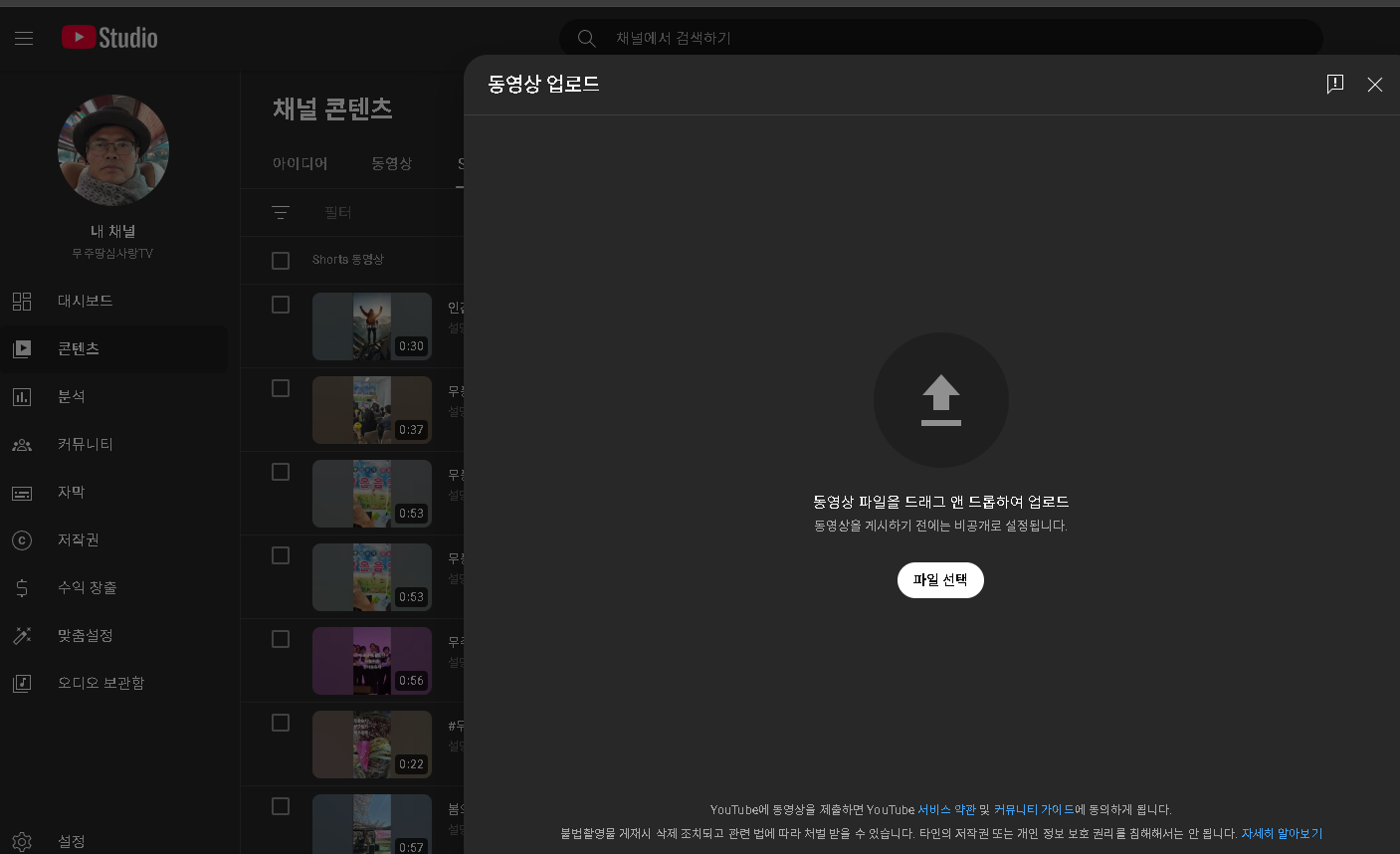
🎯 마무리
✅ 복잡한 영상 편집 프로그램 없이도,
✅ 대본만 있으면 10분 만에 숏츠 영상 완성!
Vrew를 활용하면 누구나 쉽게 유튜브 숏츠 제작자가 될 수 있습니다.
지금 바로 시작해보세요!
'IT' 카테고리의 다른 글
| 구글 스프레드시트로 피벗테이블 만들기 완벽 가이드 (1) | 2025.04.30 |
|---|---|
| 구글 스프레드시트와 엑셀 연동 및 실시간 공유 방법 총정리 (0) | 2025.04.29 |
| 구글 스프레드시트 SUMIF, VLOOKUP, ARRAYFORMULA 차이 쉽게 이해하기 (1) | 2025.04.28 |
| 초보자를 위한 구글 스프레드시트 기본 함수 10선 (한 번에 정리!) (0) | 2025.04.27 |
| 구글 스프레드시트 VLOOKUP, FILTER, QUERY 함수 차이 쉽게 이해하기 (1) | 2025.04.27 |



